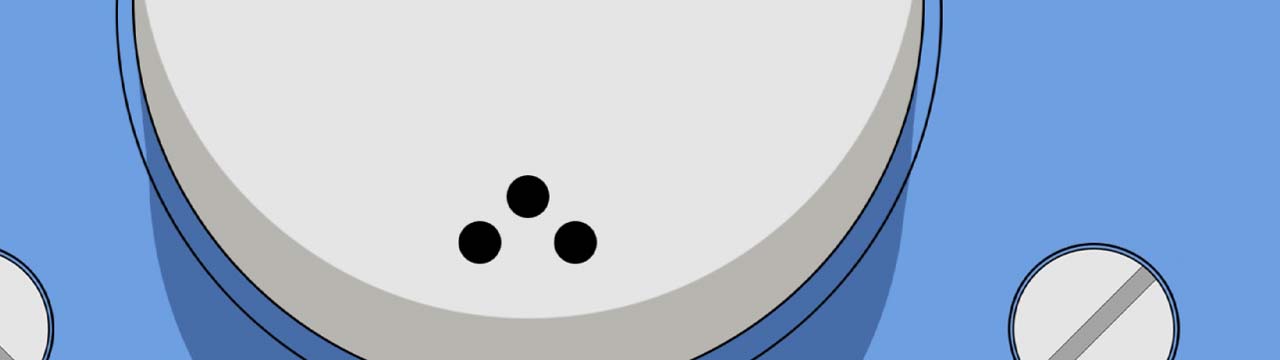Windows7/10まではアップグレードできたPCもWIndows11の公式要件のTPM2.0に対応しておらず、いよいよ買い替えかなーという人も多いかもしれません。
とはいえ日常利用程度ならじゅうぶんに動くPCを打ち捨てて買い換えるのもなかなかに考えもの。
ありました。要件回避して簡単にインストール方法。
レジストリ等をいじることもないのでビギナーでもやりやすいかな、と。
ただしいわゆるまっとうなやり方ではないので、今後のアップデートでWindows11自体が使えなくなる可能性は残るので、あくまで自己責任で実施してください。
0.下準備
8GB以上のUSBメモリを用意する。
PCのCドライブを8.5GB以上空ける(おおよその目安)
1.Windows11のインストールメディア(USBメモリ)を作成する
Windows 11 のインストール メディアを作成する のページからWindows 11 のインストール メディアを作成するの項目から指示に従ってUSBメモリのインストールメディアを作成する。
2.appraiserres.dllを無効化
USBメモリのsourcesフォルダにあるappraiserres.dllのファイル名を変更するor削除する で、インストール時に機能しないように設定する。
*通常インストールにも使えるようにappraiserresBAK.dllなどに変更しておくとよい
4.オンラインアップデートなしでセットアップを実行する
インストール用USBメモリのsetup.exeを実行し、案内にしたがって進めます。
更新プログラム、ドライバー、オプション機能の入手 の画面になったら、Windowsセットアップでの更新プログラムのダウンロード方法の選択 のような青記が下方に出るので、今は実行しない を選択して進める。
(ここで上側でオンラインにしてしまうとハードウェアチェック機能がダウンロードされCPUやTPM2.0関連の条件満たしていない的なメッセージが出て進められなくなるのでキャンセルして、当項目4の最初からやりなおす)
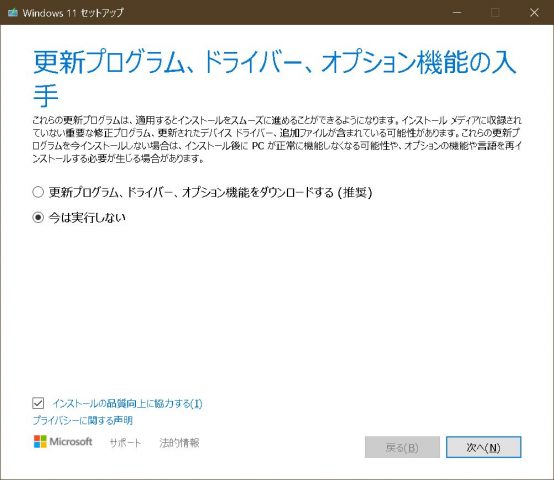
あとは淡々と指示に従って進めるのみ。
ここまでで Windows11がインストールされます。
5.Windows Updateを実行する
Windows11のスタートボタン>[設定]からWindows Updateを実行して最新の状態まで更新をかけます。
けっこう頻繁にupdateかかるので作業の際はしばらくはマメに保存をかけるようにしておきましょう。
おわり。
実例
というか半ば人柱的な(苦笑)
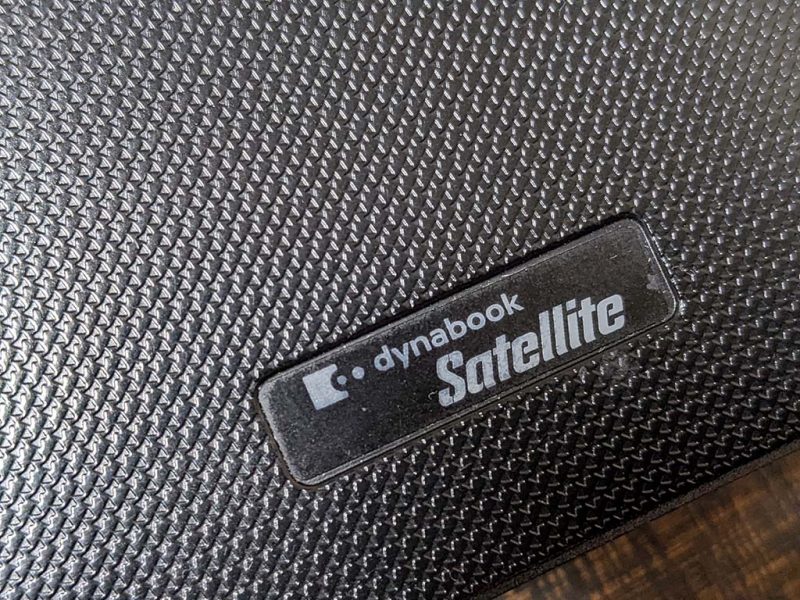

法人リース払い下げ品のTOSHIBA Dynabook Satellite シリーズ。上記の手順でインストール可能でした。
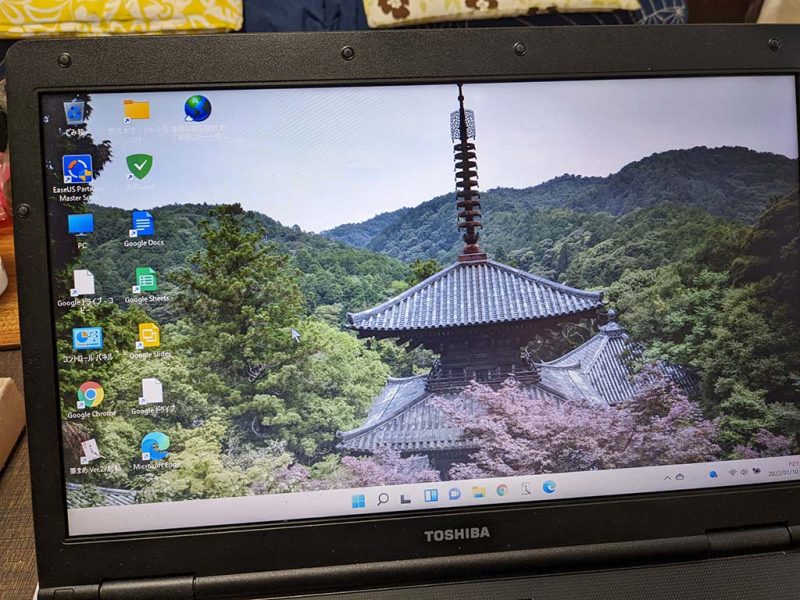
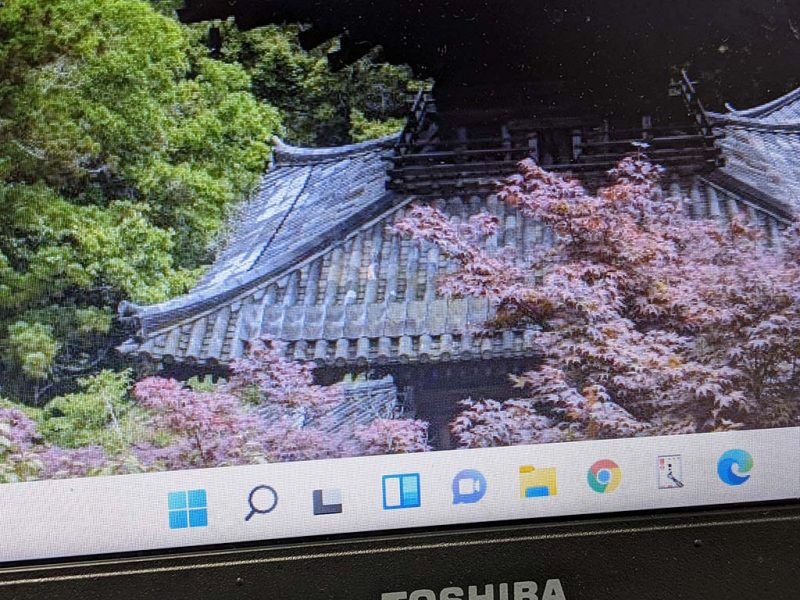
ちゃんと動きます。タスクバーはデフォルトでセンター寄り(設定で左寄せに変更可能)
(なんとなくMacOSやKDEデスクトップっぽさを感じたのは伏せておく)。なお壁紙は西国三十三所の法華山一乗寺、国宝五重塔。
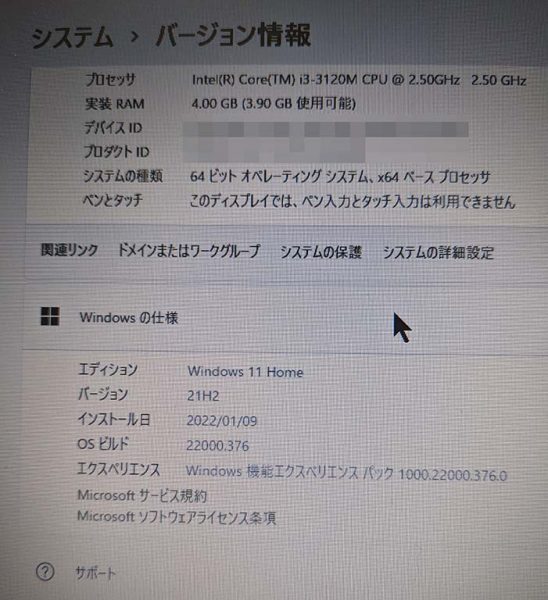
このdynabookのスペックは↑のとおり。
Teamsや不要サービスを落としたら、こころなしかWindows10より軽いような気がしてみたり(笑)
以上 お粗末。
 Copyright secured by Digiprove © 2022
Copyright secured by Digiprove © 2022