設定の際はコンプライアンス(遵守項目、セキュリティポリシー)に抵触しないことを確認しておきましょう。
メリット・デメリットやその他便利TIPSなどは追々。
前提条件
- Gmailアカウント
- プロバイダのメールアカウント、およびその情報
ここでは同期させるメールアカウントの情報を
フェイクアカウントで
- メールアドレス(とメールユーザアカウント)
- honeypot@sect9.jp
- 受信サーバ(POPサーバ)
- pop3.sect9.jp
- 送信サーバ(SMTPサーバ)
- smtp.sect9.jp
- パスワード
- 999
として記述します。
※ このメールアドレスは存在してますが、スパム送信元 収集用ハニーポットとなっているので送信しないようにしてください。最悪ブラックリスト追加されてしまう可能性があります。
- 1
設定に入る
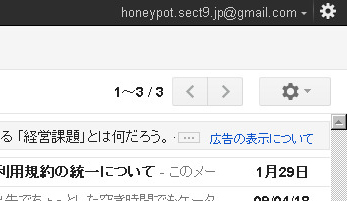 メール一覧直上右端の歯車をクリックして設定に入ります。
メール一覧直上右端の歯車をクリックして設定に入ります。
※ウィンドウ右上部はGoogle全体の設定で別モノ。 - 2
設定箇所
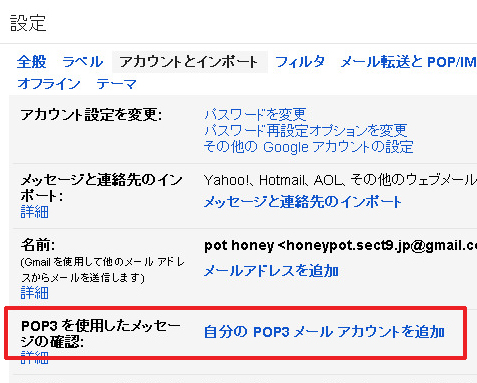
設定画面に入ったら、[アカウントとインポート]タブに移動し、
POP3 を使用したメッセージの確認: 自分の POP3 メール アカウントを追加 を選択する。 - 3
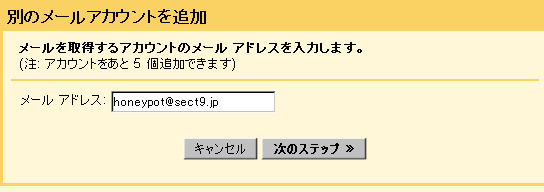 POP取得するメールアドレスを入力する。
POP取得するメールアドレスを入力する。
- 4
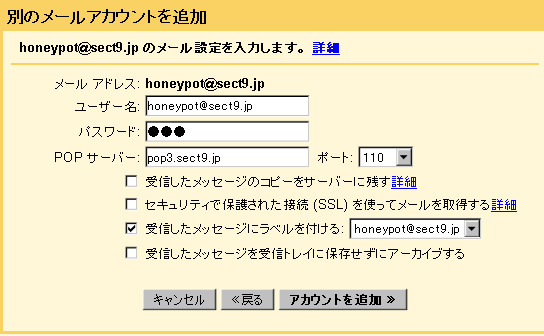 メール設定を入力します。上記がオススメ例。ラベルづけはしておくと複数のメールを扱うようになったときに整理がしやすいです。またセキュア通信に対応しているならSSLの項目にもチェックを入れておきましょう(ポートが自動的に変ります)
メール設定を入力します。上記がオススメ例。ラベルづけはしておくと複数のメールを扱うようになったときに整理がしやすいです。またセキュア通信に対応しているならSSLの項目にもチェックを入れておきましょう(ポートが自動的に変ります)
- 5
前項で受信の設定は終わりです(エラーが出なければ)。
続いて送信の設定に入ります。
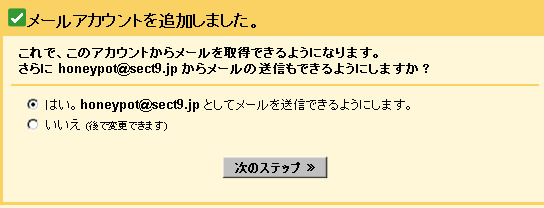
- 6
名前を入力する
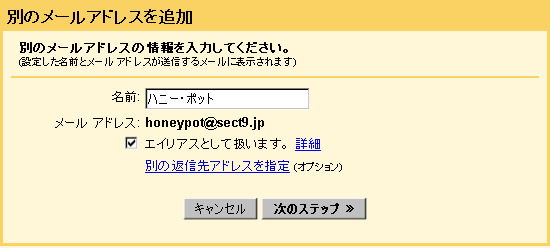
この項目は「差出人」名として使用されます。 - 7
送信設定
送信方法を選択して各項目を入力します。推奨順は TLS→SSL→Gmail経由 です。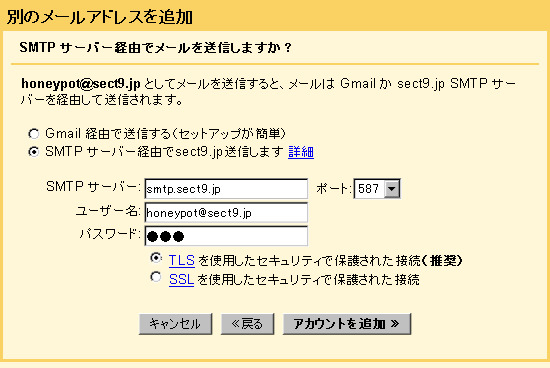 どの方法でも なりすましフィルタをシビアに受け手が設定しているとメール不着の可能性があるのですが、Gmail経由はその可能性が他よりも若干高いです。
どの方法でも なりすましフィルタをシビアに受け手が設定しているとメール不着の可能性があるのですが、Gmail経由はその可能性が他よりも若干高いです。
- 8
送信者確認
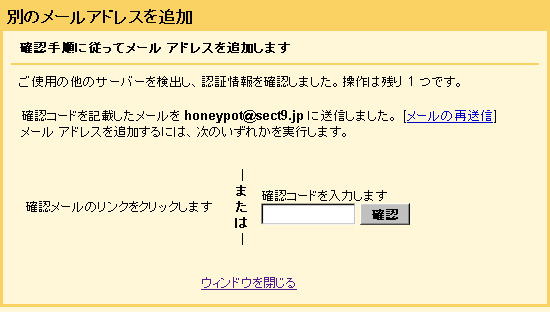 送信者確認のためにメールが送信されます。
送信者確認のためにメールが送信されます。
先にPOP3での受信は完了しているのでGmailに確認のメールが届きます。が、設定直後で若干時間がかかることがあるのでコーヒー一杯ぶんくらいの時間をおいてから次に進みましょう。 - 9
送信者確認メール以降

のようなメールがGmailの受信トレイに入っているはずです。
受信がまだのようであれば、円環矢印の更新ボタンを押して、取得を試行します。
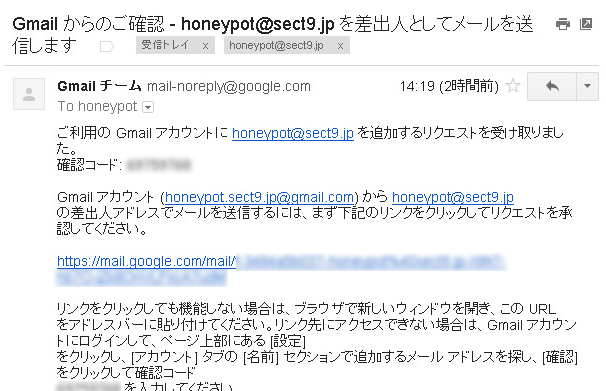 このような内容のメールが届いているので、URLリンクをクリックすると、
このような内容のメールが届いているので、URLリンクをクリックすると、
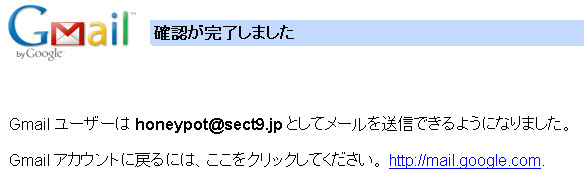 以上で完了です。
以上で完了です。
- *
補
設定の[アカウントとインポート]タブをもう一度開き、
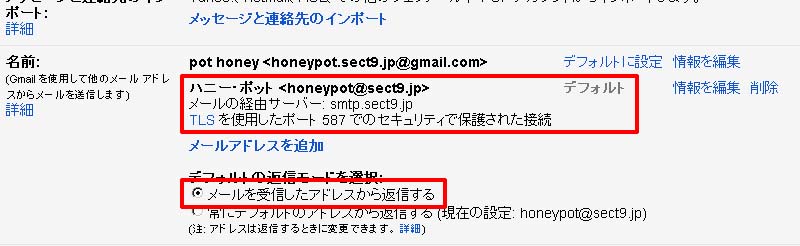
1(上部).メインで使用するメールアドレスを「デフォルトに設定」しておくと、メールごとのFromを変更しないかぎり、そのアドレスから送信されます。
2(下部).返信は受け取ったアドレス各々から送信したほうがいろいろと便利なので、こちらに変更しておきます。
コメントする